

To lengthen a clip and make the clip directly to its right shorten press the “Apple” key while lengthening the clip. The clips will also shift to the right, extending the total length of the movie. If a clip is lengthened, all the clips to the right will retain their length. In the Timeline, before the Trash is emptied, a clip that has been trimmed has square corners and a clip that hasn’t been trimmed has slightly rounded corners To recover trimmed footage, provided the Trash hasn’t been emptied, drag the edge of the clip back to the desired position. To trim a clip, Click one end of the clip and drag the edge of the clip towards the center of the clip. If footage is deleted from the middle of a video clip, it will make an awkward jump in the action.

Use trimming only to remove footage from the very beginning or very end of a clip. Choose “Clear” from the Edit menu or press delete on the keyboard. The area highlighted in yellow will be deleted. Drag the triangle markers left or right to trim the clip. Two small white triangles will appear below.
Ken burns effect imovie movie#
Below the movie window there is a blue line with a white arrow, or playhead. At the upper left, the movie window displays the first frame of the clip. Trimming Clips (marks footage to get rid of):
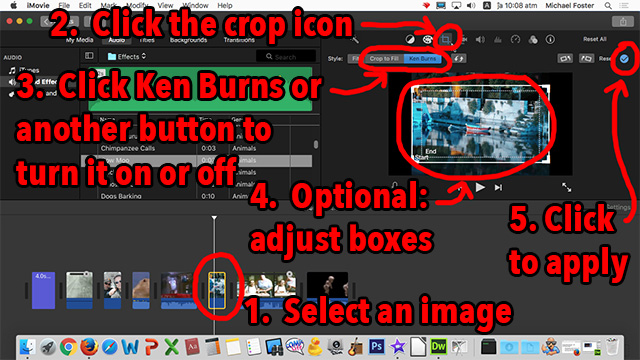
However, be aware that once the Trash is emptied, the cropped out footage can’t be restored. To do this, choose “Empty Trash” from the File menu. Reclaim disk space by emptying the Trash periodically. Choose “Restore Clip” from the Advanced menu To recover footage that was cropped, select the clip by clicking it Choose “Crop” from the Edit menu or push the “Apple” key and “K” To review a cropped clip, drag the playhead left and right Then use the keyboard arrows to move the arrow in the desired direction. To fine-tune cropping, click a cropping arrow. The length of the clip is displayed as it is cropped. The area highlighted in yellow will be kept. Drag the triangle markers left or right to crop the clip. Select a clip to crop by clicking the clip. Click the reel of film or the clock in the bottom left of the screen to change views in iMovie OR press the “Apple” key and “E.” Click the Timeline where the clip needs to be placed. Or choose “Copy” from the Edit menu to copy the clip and move it to another location. Then choose “Cut” from the Edit menu to delete the clip from its current location and move it to another location. Clips can also be added to the Timeline by clicking the chosen clip. Drag the clip to the timeline and release the mouse button. Then click any one of the selected clips and hold down the mouse button. To choose several clips hold down the “Apple” key while clicking the clips. To choose a single clip, click it and hold down the mouse key. With iMovie in camcorder mode, the playback buttons at the bottom of the screen control the camcorder. To start and stop importing, click Import or press the spacebar. Click “Import.” Each clip imported displays in the Clip’s pane. Click the box to the left of “Automatically Start New Clip at Scene Break.” Choose “Preferences” from the iMovie menu. Click and drag the blue dot at the bottom of the screen from the scissors icon to the movie icon. Set the camcorder to VCR mode (on some camcorders it’s called VTR). Use a FireWire and connect the DV camcorder to the computer. Click “Applications.” Then double click “iMovie.” Click the iMovie icon in the Dock at the bottom of the screen.


 0 kommentar(er)
0 kommentar(er)
